How To Open And Repair A Acer Model X193w G Monitor?
Z7_3054ICK0KGTE30AQO5O3KA30N0
hp-concentra-wrapper-portlet
![]() Actions
Actions
HP ZR22w and ZR24w LCD Monitors - Setting Upward the Monitor
To fix the monitor, ensure that the power is turned off to the monitor, estimator system, and other attached devices, then follow the instructions below.
note:Be certain the chief power switch, located on the rear console of the monitor, is in the off position. The master power switch turns off all power to the monitor.
Installing the Monitor Pedestal Base
annotation:Practice not install the pedestal base if the monitor will be used on a wall, swing arm, or other mounting fixture; instead see Mounting the Monitor in this affiliate.
-
Using both hands, position the monitor over the pedestal base.
caution:
Do not touch on the surface of the LCD panel. Pressure on the panel may cause non-uniformity of color or disorientation of the liquid crystals. If this occurs the screen will non recover to its normal condition.
-
Press down firmly on the monitor to lock the pedestal base of operations in place. When the base locks, it will brand a clicking audio.
Figure :

annotation:Be sure the pedestal base is securely locked before continuing with the setup.
Rear Components
HP ZR22w and ZR24w Models
Figure :

| Component | Part | |
| one | Cable Lock Provision | Provides slot for use with cable security locks. |
| two | Master Power Switch | Turns off all power to the monitor. |
| 3 | AC Power Connector | Connects the Air-conditioning power cord to the monitor. |
| 4 | DisplayPort Connector | Connects the DisplayPort cable to the monitor. |
| 5 | DVI-D Connector | Connects the DVI-D cable to the monitor. |
| 6 | VGA Connector | Connects the VGA cable to the monitor. |
| seven | USB Upstream Connector | Connects the monitor USB hub cable to a host USB port/hub. |
| 8 | USB Downstream Connectors | Connects optional USB devices to the monitor. |
| 9 | USB Downstream Connectors (side panel) | Connects optional USB devices to the monitor. |
Routing and Connecting the Cables
-
Identify the monitor in a convenient, well-ventilated location near the calculator.
-
Remove the cable routing comprehend by pulling information technology straight off the front of the column.
Effigy :

-
Before connecting the cables, route them through the cable routing hole in the column (ane) and replace the cable routing embrace (ii).
Figure :

-
Connect a VGA bespeak cable, DVI-D betoken cable, or DisplayPort signal cable.
note:
The monitor is capable of supporting either analog or digital input. The video manner is adamant by the video cable used. The monitor will automatically determine which inputs have valid video signals. The inputs can be selected by pressing the +/Source button on the front panel or through the On-Screen Brandish (OSD) characteristic by pressing the Bill of fare button.
-
For analog operation, use the VGA signal cable provided. Connect the VGA bespeak cable to the VGA connector on the rear of the monitor and the other terminate to the VGA connector on the reckoner.
-
For DVI digital performance, use the DVI-D point cablevision provided. Connect the DVI-D bespeak cable to the DVI connector on the rear of the monitor and the other cease to the DVI connector on the computer.
-
For DisplayPort digital operation, use the DisplayPort indicate cablevision provided. Connect the DisplayPort signal cable to the DisplayPort connector on the rear of the monitor and the other end to the DisplayPort connector on the calculator.
-
-
Connect one end of the provided USB cablevision to the USB hub connector on the rear panel of the computer, and the other end to the upstream USB connector on the monitor.
-
Connect one stop of the power cable to the Air-conditioning power connector on the back of the monitor, and the other cease to an electric wall outlet.
Figure :
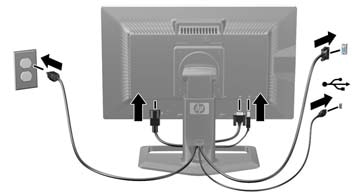
warning:To reduce the risk of electrical daze or harm to the equipment:
Do non disable the ability cord grounding plug. The grounding plug is an important safety feature.
Plug the power string into a grounded (earthed) electric outlet that is easily accessible at all times.
Disconnect power from the equipment by unplugging the power cord from the electrical outlet.
For your safety, do non place anything on power cords or cables. Arrange them then that no one may accidentally step on or trip over them. Do non pull on a cord or cable. When unplugging from the electrical outlet, grasp the cord by the plug.
Connecting USB Devices
The monitor provides USB connectors on the side panel and on the rear console that can exist used to connect devices such as a digital camera, USB keyboard, or USB mouse.
annotation:You must connect the USB hub cable from the monitor to the computer to enable the USB ii.0 ports on the monitor. Refer to Footstep 5 in Routing and Connecting the Cables.
Effigy :

Adjusting the Monitor
-
Tilt the monitor'southward panel forward or astern to set it to a comfortable eye level.
Effigy :

-
Swivel the monitor to the left or right for the best viewing angle.
Figure :

-
Adjust the monitor's height so that it is parallel to your eye height for a comfortable viewing position. A lock-down/release button on the back of the column prevents the display caput from sliding up when the monitor is lifted. If the display head is locked in the lowest height position:
-
Brand certain that the monitor is safely positioned on a stable surface.
-
Gently push down on the display head (1).
-
While pushing downward the brandish head, press the lock-downwardly/release push button on the back of the column (ii).
-
Guide the display head up to the desired peak (3).
Effigy :

-
-
Raise the monitor panel to its highest position and pin the monitor clockwise from landscape to portrait orientation viewing to adapt to your application.
notation:
Information technology may be necessary to tilt the monitor panel back to prevent the corner of the console from coming in contact with the base when pivoting.
Figure :

note:
To view information on the screen in portrait way, you lot will need to install the Pin Pro software included on the software and documentation CD. The position of the OSD carte du jour can as well be rotated to portrait manner. To rotate the OSD carte du jour, press the Menu button on the monitor's forepart console, and then select OSD Command > Rotate OSD.
Turning on the Monitor
-
Ensure that the master ability switch on the rear of the monitor is in the On position.
-
Press the power push button on the computer to plough it on.
-
Printing the power push on the front of the monitor to turn it on.
caution:Burn-in paradigm damage may occur on monitors that brandish the aforementioned static image on screen for a prolonged period of time.* To avoid burn down-in prototype damage on the monitor screen, you should always activate a screen saver awarding or turn off the monitor when information technology is not in use for a prolonged period of fourth dimension. Epitome retention is a condition that may occur on all LCD screens. Monitors with a "burned-in paradigm" are not covered under the HP warranty.
* A prolonged catamenia of time is 12 sequent hours of not-utilize.
annotation:If pressing the power button has no effect, the Power Button Lockout feature may be enabled. To disable this characteristic, press and hold the monitor power button for 10 seconds.
note:You can disable the power LED in the OSD menu. Press the Menu button on the front of the monitor, and then select Management > Bezel Power LED > Off.
When the monitor is powered on, a Monitor Status bulletin is displayed for five seconds. The bulletin shows which input (DisplayPort, DVI, or VGA) is the current active point, the status of the machine-switch source setting (On or Off; factory default is On), the default source signal (factory default is DisplayPort), the current preset brandish resolution, and the recommended preset brandish resolution.
The monitor automatically scans the signal inputs for an active input and uses that input for the display. If two or more inputs are active, the monitor will display the default input source. If the default source is not i of the agile inputs, and so the monitor will display the highest ranking priority input in the post-obit guild: DisplayPort, DVI, and so VGA. You lot can change the default source in the OSD by pressing the front panel bill of fare push button and selecting Source Command > Default Source.
Removing the Monitor Pedestal Base
Y'all tin can remove the monitor panel from the pedestal base to mount the panel on a wall, a swing arm, or other mounting fixture (purchased separately).
This monitor has a Quick Release mechanism that allows you to easily remove and replace the monitor panel to the pedestal base.
caution:Before kickoff to disassemble the monitor, be sure the monitor is turned off and the power and betoken cables are both asunder. Also disconnect any USB cables that are connected to the monitor.
-
Disconnect and remove the signal and power cables from the dorsum of the monitor.
-
Slide the quick release latch (1) on the pedestal base to the side (either correct or left).
-
Pull up on the monitor brandish head (2) to remove it from the base of operations.
Effigy :

Mounting the Monitor
note:This apparatus is intended to be supported by UL or CSA Listed wall mount bracket.
The HP Quick Release can be removed from the pedestal base of operations and installed to a mounting fixture. It allows you to quickly and deeply attach the monitor panel to the mounting fixture.
-
circumspection:
This monitor supports the VESA industry standard 100 mm mounting holes. To attach a third-party mounting solution to the monitor, four iv mm, 0.7 pitch, and 10 mm long screws are required (not provided with the monitor). Longer screws must not be used because they may damage the monitor. It is important to verify that the manufacturer'southward mounting solution is compliant with the VESA standard and is rated to support the weight of the monitor display panel. For all-time operation, it is of import to employ the power and video cables provided with the monitor.
-
Remove the Quick Release from the pedestal base of operations by removing the iv screws.
Figure :

-
Mountain the Quick Release to a swing arm or other mounting fixture using the 4 screws removed from the Quick Release in the previous step.
Figure :

circumspection:
The Quick Release can also exist installed direct to a wall to mount the monitor panel. It is designed to support a maximum of up to 10.nine kg (24 lbs). If yous are mounting to a wall, HP recommends that you consult with a qualified engineering, architectural, or construction professional person to make up one's mind the appropriate type and quantity of mounting fasteners required for your application and to ensure that the mounting solution is properly installed to support applied loads.
-
Insert the monitor console into the Quick Release, and so printing down firmly on the monitor to lock it in place. When the Quick Release locks, it will make a clicking sound.
Effigy :
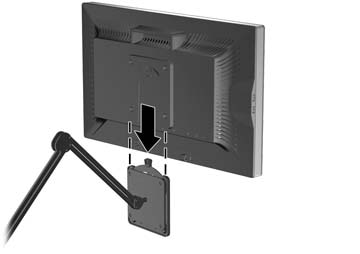
Locating the Rating Labels
The rating labels on the monitor provide the spare role number, product number, and serial number. Yous may need these numbers when contacting HP nigh the monitor model. The rating labels are located on the rear panel of the monitor display head.
Figure :

Installing a Cablevision Lock
You tin secure the monitor to a fixed object with an optional cablevision lock available from HP.

Source: https://support.hp.com/us-en/document/c02069657
Posted by: goldmanreaver.blogspot.com


0 Response to "How To Open And Repair A Acer Model X193w G Monitor?"
Post a Comment