How Do I Make My Computer Stop Looping In Repair Mode
![]()
Read time ix minutes
"I installed Windows x updates a couple of days agone. In the midst of using my laptop, the Windows froze, and went into "not responding." Even after leaving the Windows to unfreeze for some time, information technology didn't work out.
After giving a few more minutes, information technology gave me the dreaded blueish screen. It states that there is a problem with Windows and is collecting data. After waiting for an awful lot of time, it inverse from 0% to some percent, and it eventually went into "Preparing Automatic Repair" and and so cut to a black screen. This cycles over and over again. How tin can I go out of it?
Automated repair on Windows ten is a handy repair feature that can troubleshoot bug that stop you from booting correctly. If the computer fails to kickoff properly for two consecutive times, and then Automated Repair will be triggered as a system's response to rectify the booting result. Many of the users are complaining that afterwards installing the latest Windows updates, they got stuck in the "Preparing Automatic Repair" kicking loop. Even after spending a lot of time trying to get out of this loop using various methods, they are unable to discover a solution. This goes with the blue screen or blackness screen error causing complete inaccessibility of booting issues in the system. And even after post-obit the difficult reboot of the organization, the error continues to appear. In this post, nosotros will walk you through the steps required to leave of this dreaded situation and recover deleted files.
- Scenario one Automatic Repair Couldn't Repair Your PC- No Boot Loop
- Scenario ii Automated Repair Couldn't Repair Your PC- Stuck in Boot Loop
- Kernel for Windows Data Recovery
Scenario ane Automatic Repair Couldn't Repair Your PC- No Kick Loop
If you become a message stating that "Automated repair couldn't repair your PC" with no boot loop then this section is for you, you tin employ the methods and steps described in this section to get out of this outcome.
Method #1 Using Command Prompt to Access Boot Bill of fare Options
You can use bootrec.exe to update the master boot tape, partition boot sector, and the boot configuration data to correct boot issues on Windows. The detailed steps are outlined beneath:
- Click on the Troubleshoot button > Advanced Options > choose Command Prompt from the list.
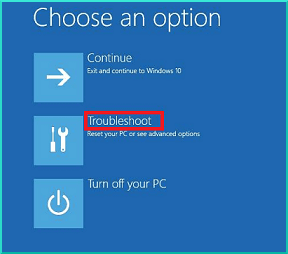
- In the Command Prompt enter the post-obit commands one-past-by
bootrec.exe /rebuildbcdbootrec.exe /fixmbr
bootrec.exe /fixboot
- Running chkdsk aslope the bootrec.exe can be helpful in these situations. Chkdsk checks the metadata of a bulldoze for logical and physical errors and is used with parameters. Effort running the following commands:
chkdsk /r c:chkdsk /r d:
Note: If you lot have more partitions, then replace the drive letter in the previous syntax with the drive (letter) yous desire to perform chkdsk on.
- Restart your PC to check if the problem is resolved. Move to the next fix, if not.
Method #2 Kick in Safe Mode to Repair Windows 10 Prototype
If your system has performance or boot-related problems, then the System File Checker (SFC) tool can exist used to browse, notice and replace the corrupted or missing organization files using the Windows x recovery paradigm. But, if the replacement files inside this recovery epitome are itself damaged, then the SFC command won't work. Hence i can use Deployment Epitome Servicing and Management (DISM) tool to browse and repair the install.wim image. Which tin then be used to run the SFC tool. The detailed steps are outlined below:
- Get to Troubleshoot > Advanced options > Startup Settings.
- Next, click on the Restart button.
- After the restart, from the list of options, choose Enable Rubber Mode with Networking.
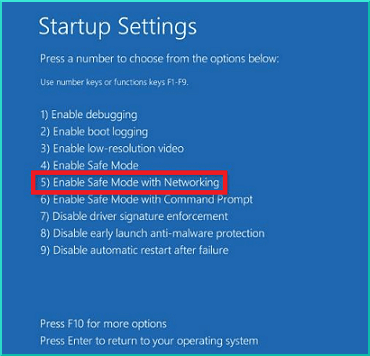
- When in Safe Mode, if you suspect a driver issue associated with whatever of your software, then y'all should download the updated commuter from the manufacturer'due south website and save information technology to an external bulldoze for later utilize.
- Hold
 +X and select Command Prompt (admin) from the list.
+X and select Command Prompt (admin) from the list. - In the command Prompt enter the following command and press enter:
DISM /Online /Cleanup-Image /RestoreHealth - It might take a while for the process to complete, so be patient.
- After the procedure, restart your PC and install the updated commuter that you have downloaded in step 4.
Method #3 Run the Windows Startup Repair
You can run the Windows startup repair every bit a troubleshooting method.
- Go to the Advanced Options button and click it.
- Choose the Troubleshoot button and click Advanced Options.
- Click the Startup Repair button and let Windows 10 run the diagnose for you.
- After the successful diagnose, check the results and see if the problem continues to persist.
Method #4 Cheque the hardware specification of your computer
If Windows 10 is not able to overcome the countless repair loop issue, then the issue could exist with the hardware and not the software. Possibly, the RAM of the computer is non able to load the Windows on a hard drive or the hard drive (SSD or HDD) may be declining to handle the large Windows files. In that location are multiple troubleshooting methods to check the hardware specification of your computer.
Method #five Run the Organization Restore
Arrangement Restore is ideal to set up issues like the countless repair loop. When the issue is stopping yous from accessing the Windows 10 operating system, you need to boot the estimator from a Windows installer DVD or USB drive and go through the beneath steps:
- Choose your language and other preferences. On the same screen, where you see the Install button, there is Repair your Computer button on the left-hand side.
- Select the Windows Operating Arrangement to repair.
- Choose System Restore on the menu.
- Follow the given instructions and install Windows with bespeak-in-time recovery.
- Restart the estimator after the completion of Organization Restore and if the procedure was followed clearly, so you should be no problem in opening the Windows.
Scenario 2 Automatic Repair Couldn't Repair Your PC- Stuck in Boot Loop
It tin also exist the case that you got stuck in "Automatic repair couldn't repair your PC" boot loop and couldn't find a style to become out of information technology. In this section, we will discuss several fixes that can aid you in this situation.
Method #1 Disable Early Launch Anti-Malware
Early on Launch Anti-malware (ELAM) drivers are the commencement line of defence force against the malicious boot-start drivers every bit information technology helps the Windows kernel decide whether they should be initialized or non. This might falsely allocate whatever crucial boot-starting time file as malicious hence can crusade problems during the boot. To disable ELAM, follow the steps mentioned below:
- In the kicking menu, choose to Troubleshoot > Advanced options > Startup Settings.
- From the list of options, choose Disable early launch anti-malware protection.
- Restart the PC to check if the problem is resolved or not.
Method #two Go Rid of Problematic Files
It might exist the case that a problematic file is causing the Automatic repair boot loop outcome. Hence, deleting the problematic file might be the right thing to do. To delete the problematic file, follow the steps mentioned below:
- In the boot menu, cull to Troubleshoot > Advanced options > Command Prompt.
- Enter the following command in the prompt:
C:\Windows\System32\LogFiles\Srt
SrtTrail.txt - This will prove yous the boot critical files.
- To delete the kick disquisitional files then in the command prompt, enter the following command: cd c:\windows\system32\drivers
del <Enter the name of the corrupt file with extension> - Restart the PC and check if the trouble is solved.
Method #3 Disable Automatic Startup Repair
- In the boot menu, choose to Troubleshoot > Advanced options > Command Prompt.
- Now in command prompt run:
bcdedit /gear up {default} recoveryenabled No - This volition disable the startup repair.
Method #4 Restore Windows Registry
A corrupted Windows registry might be the reason behind the Automatic repair boot loop. To restore your registry, follow the steps mentioned below:
- In the boot menu, choose to Troubleshoot > Advanced options > Command Prompt.
- In the command prompt enter the following comment:
re-create c:\windows\system32\config\RegBack*c:\windows\system32\config - If asked to overwrite the files, and then type All and press Enter.
- Leave the control prompt and restart your PC.
Method #5 Refresh or Reset Your PC
If you are notwithstanding facing issues, so resetting and refreshing the system may ready the effect. This will remove the installed applications, but Universal apps volition exist saved if you chose the refresh options. Reset option will delete the installed files, settings and apps. It is brash to dorsum upward the important files before trying out this choice.
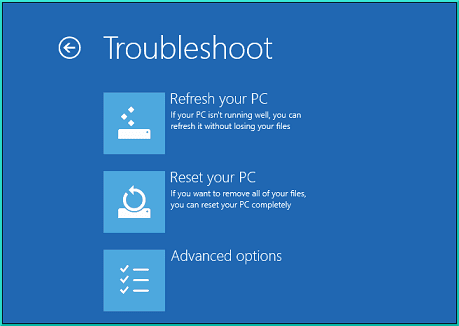
Afterward choosing the advisable option, follow the instructions to complete the procedure.
Kernel for Windows Data Recovery
If these methods do not work successfully, you tin can try the Windows re-installation and if that fails besides, and then it implies that you lot need a reliable third-political party tool. Kernel for Windows Data Recovery software is only the tool that yous might need. It is highly capable of recovering lost and inaccessible files. It can help you to recover your lost data in various situations such as hard disk failures, bad sectors on the drive, corrupted registry and deejay partitions, virus infection, physical harm, and more. If yous have a large amount of information to recover, then the recovery needs to exist performed in multiple settings. Hence the Snapshot characteristic of the tool allows y'all to do merely that. I can suspension and salve the snapshot; later, this snapshot tin can be upload into the tool to resume from where you take left. Therefore, it can be regarded equally the best tool to restore files from corrupt drive.
![]()
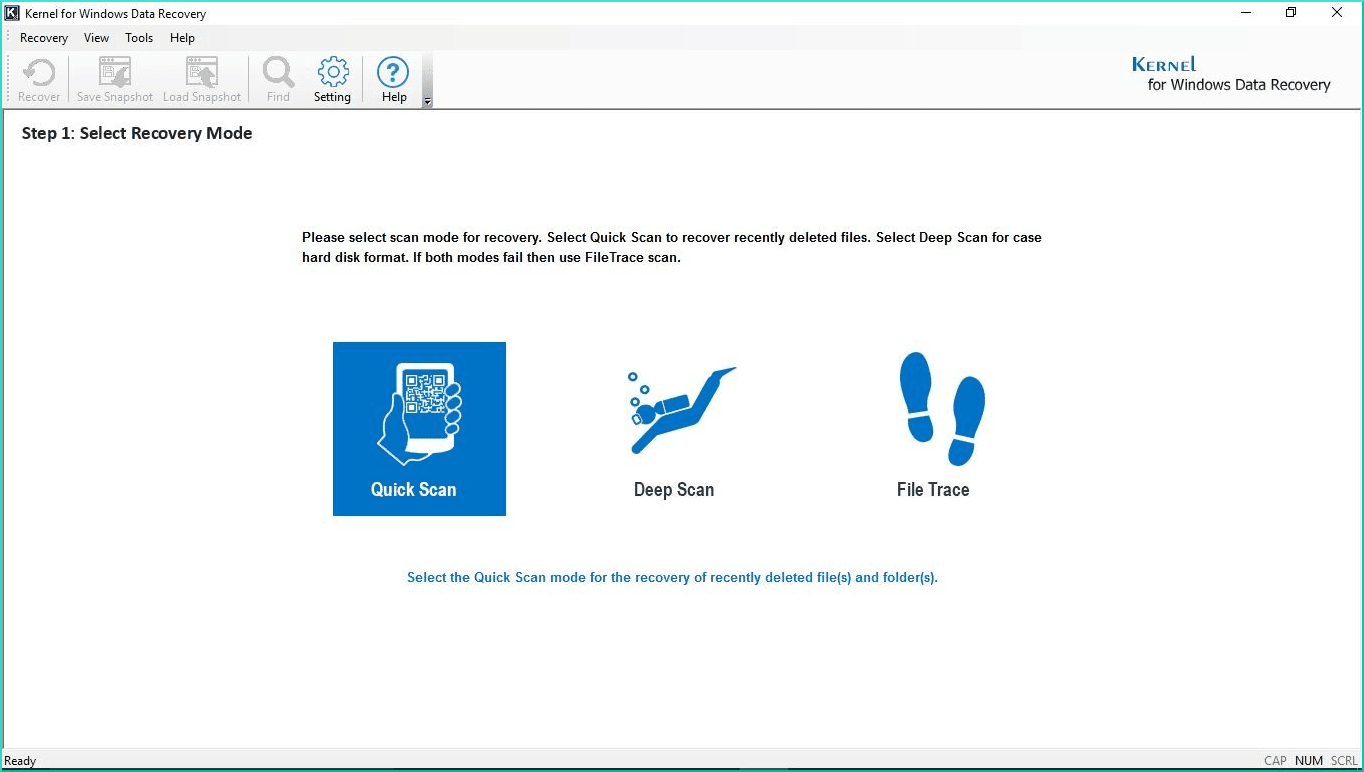
Determination
In determination, we have extensively discussed two scenarios that tin be useful to solve "Automated repair couldn't repair your PC" using transmission methods. If you lot still could not boot into Windows, so it implies that in that location could be several reasons causing this issue. This demands a demand for a reliable third-party tool such as Kernel for Windows Data Recovery that can quite hands fix and repair bad sectors in Windows. We highly recommend this tool every bit it tin can offer several beneficial features.
How Do I Make My Computer Stop Looping In Repair Mode,
Source: https://www.nucleustechnologies.com/blog/windows-automatic-repair-not-working/
Posted by: goldmanreaver.blogspot.com


0 Response to "How Do I Make My Computer Stop Looping In Repair Mode"
Post a Comment